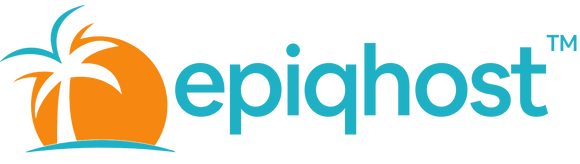Add the Epiqhost Digital Guide to your Phone's Homescreen
iPhone and iPad
On iPhones and iPads you need to first open the Share options menu (the Share icon is the square with the upwards arrow at the bottom of your screen). Then, find the “Add to Home Screen” action. Select this action, click “Add”, and the guide will be added to your home screen.
Note that you must use Safari – iOS actively blocks any other browser from accessing the “Add to Home Screen” functionality. Also note that if you open the link within another app’s web preview mode, such as from Gmail, then the “Add to Home Screen” option won’t be available.
- A pop up will appear at the bottom of the phone (left hand image above). Click the share button (square with up arrow [icon]).
- After clicking, you will either have to swipe up on the block, or right (depending on your iPhone model, see the Apple support website for details specific to each device) to reveal the full list of options. You’re looking for “Add to Home Screen”, which you can see in the third image above.
- Then simply click the “Add” button and then, hey presto, the app magically appears on the home screen.
Android
Even if Chrome isn’t your preferred browser on Android, we recommend using Chrome to install the Digital Guide on your Android home screen because this is the easiest installation method. Chrome supports the simplest prompt to “Add to Home Screen” when first viewing the guide. Just click on the guide link that you’ve been sent, and follow the steps in the images and/or video below.
- Click “Add” to start the process.
- Then click “Add” on the pop up box confirmation.
- Once it’s finished adding (this usually takes around 10 seconds) it will display a message at the bottom to confirm the app shortcut has been added.
- The app will now magically appears on the home screen.